Let's say you have a home NAS (Network Area Storage), a router with a hard drive, or even an old Windows machine with a lot of disk space lying around. Cudatext 1 83 12 times. You want to make use of this disk space to store your Time Machine backups. You open Time Machine Preferences and the only way you can add a non-local disk is via a Time Capsule or AirPort-connected storage. Now what? If this is your problem and you have upgraded to Mac OS X Lion, there is a workaround… Keep reading.
The reason why Time Machine Preference Pane doesn't show network drive is likely the Mac Developer's mantra: keep simple things simple and complex things possible. Novice users, by definition, are inexperienced — they're likely haven't gone through the pain of losing data and discounted the value of backups. Thus to not complicate things more and make it easy for most users (especially novices) Time Machine's preferences only cater for the two common cases:
Step 4: Set up Time Machine on the Satellite Macs Open System Preferences - Time Machine Click on ‘Select Disk' and you should see the folder you shared in Step 3. Select the disk. You can switch on encryption if you'd like by checking 'Encrypt Backup' as this will only create a sparse volume on. To use another Mac on your network as a Time Machine backup destination, complete these steps on the other Mac: Choose Apple menu System Preferences, then click Sharing. From the list of services on the left, select File Sharing. From the list of Shared Folders on the right, Control-click the. Time Machine Backup to Network Device for Mac 1. Go to your Terminal and type the following command to enable 'Unsupported Network Volumes' for Time Machine: defaults. Mount the network volume where you want to store the Time Machine Backups using Bonjour or the appropriate method.
- Directly-attached external storage (via USB, Firewire, or Thunderbolt).
- Time Capsule or Airport Base Station attached storage.
But with Mac OS X 10.7, Apple have now made more advanced cases possible. As with most advanced stuff, you will need to open up Terminal to do it. Free online digital art software. The secret? The new tmutil command.
https://scoav.over-blog.com/2020/12/google-autocad-software.html. Back to the HOWTO. In order to create a Time Machine backup on a network folder you need to follow these three steps:
- Create a HFS+ disk image, preferably sparse disk image, and place the disk image file into its destination folder/server where it will live. It shouldn't matter whether it is SMB (Windows) or AFP (Mac) shared folder as long as your Mac can write to it.
- Mount the disk image and use the
tmutilcommand to tell where is it. Make sure that the disk image is in it's permanent home before you usetmutil(Also, don't change the server name or shared folder name after Time Machine use it as your backup volume). - Tell Time Machine to start the backup process to make sure it works.
Still not clear? Microsoft word 2016 free download mac. Here comes the walkthrough
Mac Time Machine Backup Drive
Creating the Disk Image
- Open Disk Utility
- Click on New Image
- Set a large enough size for the disk image. Ensure that the Format is 'Mac OS X Extended (Journaled)' (in other words, this will be HFS+, the Mac's native filesystem) and the Image Format is 'sparse bundle disk image'.
- You can set Encryption if you want but not necessary. On the other hand, encrypting the disk image is a good idea since you're going to put it on a network that can potentially be accessed by others.
- Save the disk image to the shared folder. Alternatively you can save the image locally and then move it to the destination folder on a server.
Tell Time Machine to use the Disk Image
Best Time Machine Backup Drive
- Open Finder
- Navigate to the shared folder which you put the new disk image.
- Double-click on the disk image to mount it. You should see the new volume in the Finder's sidebar
- Open Terminal and enter the following command :
sudo tmutil setdestination /Volumes/{mounted-disk-image}
Be sure to replace{mounted-disk-image}with the appropriate name for your new disk image. You will be prompted for your password, this is normal.
Do a Test Backup
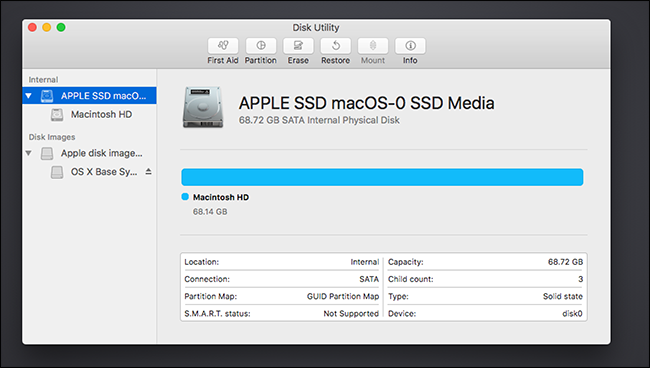
- Click the Time Machine icon in the Menu Extras area (that's the upper-right side of the screen) and select 'Back Up Now'.
- Wait for 10 minutes or so for Time Machine to do its thing
- Open Finder, navigate to the mounted disk image, and ensure that Time Machine have created the 'Backups.backupdb' folder and there is a folder inside it with the same name as your computer.
So that's just about it. You can also use this method to save backups to non-Mac drives, like NTFS drives, if you have the appropriate drivers installed to write to those filesystems (hint: MacFUSE+NTFS-3g or Tuxera's NTFS driver). For more information on the tmutil command, type man tmutil at the Terminal.
Till next time, you take care.
